Mobile App Features hi tech

Using the App to Change Colors:
There is a RED, GREEN and BLUE high output LED behind each glass sphere. By controlling the intensity of each color, practically any color can be made, including black, grey and white.
To set the colors of the Kinetic Clock II ©, you simply slide the R, G & B sliders to the mix that you want.
Next select the ON or OFF button and press SEND. The clock will display your mix. The ON color is displayed on the top row of the clock, and the OFF color is displayed on the bottom row. You can fine tune your mix by varying the RGB values as often as you wish.
When you are satisfied with your choices, you can either:
Select SAVE and press SEND. Your choices will now be the new default colors of the clock and will persist a power outage.
or
Click the > at the top right of the screen and it will take you to the FAVORITES screen where you may store and later recall up to 5 sets of colors (see below).
The iPhone app is found at the Apple iPhone App store. Search for Kinetic Clock. The full name of the app is Kinetic Clock Remote Control.
Favorites

Saving and Recalling Your Favorite Color Combinations:
You are not locked into a single set of colors with Kinetic Clock II ©. Seasons change, just as moods and decorating schemes may change. Why not colors?
After you find that perfect color combination, you can SAVE it in any of the 5 non volatile memory locations, and easily RECALL them.
These five combinations are in addition to the combination that you designated as your default combination when you selected SAVE and SEND in the Set Color window.
The features available on this window are only available using the app. There is no manual mode equivalents for them.
Time Functions
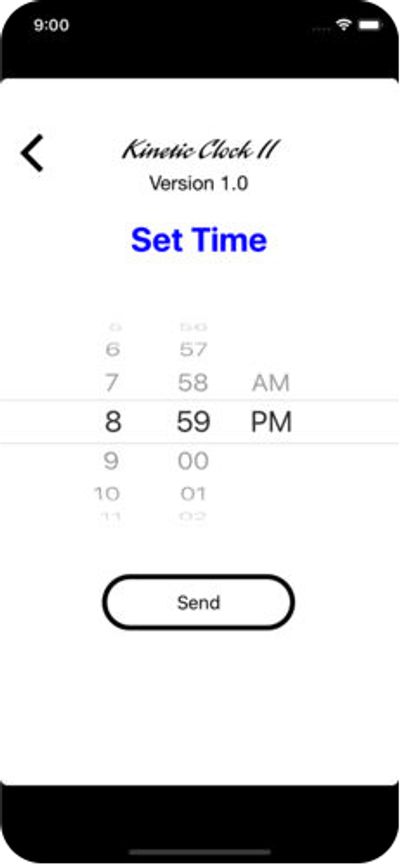
Time Setting Functions:
Setting the current time for Kinetic Clock II © is as easy as setting an alarm in an iPhone. There is also a manual way of setting time using concealed buttons located on the side of the clock.
By clicking the > at the top right of this window takes you to the DARK TIME window. Note. The graphic pictured to the left does not have the arrow.
This window allows you to set a START DARK TIME and a STOP DARK TIME.
Once set, the function can then control the display of the clock by selecting D.T. ENABLE or D.T. DISABLE.
In addition to the DARK TIME settings, you can choose to turn LIGHTS OFF or LIGHTS ON for as long as you wish.
There is also a 3 stage dimmer function in the clock which can be ENABLED or DISABLED from this window. These features will be in the app before they appear on the web site.
The features available on this window are only available using the app. There is no manual mode equivalent for them.
Additional Features

Dark Time
You can set a time for the display to go dark and when it should resume normal operation. Simply set the time in the Time Set window, then click the > in the upper right corner. The Dark Time window will be displayed with all the additional features. Click D.T. Start. Return to the Time Set window (< upper left of the Dark Time window) and set the time you would like the dark to to stop. Again, return to the Dark Time window (> upper right) and click D.T. Stop. The times are now set, but the feature is not enabled until you click D.T. Enable. You can disable the feature and not loose the time settings by clicking the D.T. Disable Button.
Dimmer Enable
A 3 stage dimmer adjusts the display's brightness based on the ambient light conditions. It is enabled by pressing the Dim Enable button. If you prefer to always have maximum brightness, you can Disable the Dimmer by pressing Dim Disable. When you define the colors, you also control how brightly you want them to be at full brightness.
Lights On / Lights Off
Watching a movie and getting a reflection? Simply click Lights Off to turn off the display. Lights ON turns it back on, as does recalling any color or doing a Reset from the Color Set window on the Bluetooth app
Demo Start
Watching the clock move at 1 second per minute greatly simplifies the explanation of the clock. In the demo mode, the clock loads the first saved color and starts at 00:00 and each second, adds a minute. At the end of a minute, an hour is added. At the end of 24 minutes the clock will have shown every time combination in a 24 hour day and proceeds to select the next color and repeat the process.
Demo Stop or a Reset or pulling the plug and plugging it back in stops the process.
The middle hole on the switch bank turns the demo mode on and off without the aid of the app,
